Nice PowerShell prompt
Been playing around with PowerShell the last days, and with nothing else better to do I did a nice looking prompt. ![]()
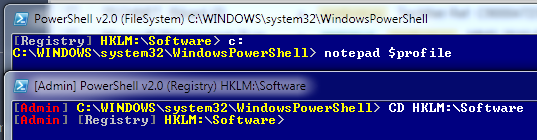
This prompt will give you a marker if you run it as Administrator and another mark if you are outside the filesystem.
How to:
First you need to edit your profile so it autoload the new prompt.
notepad $profile
Then paste this code, save and start a new PowerShell command line.
function prompt
{
# - - - - - - - - - - - - - - - - - - - - - - - - - - - - - - - - - - - - - - - - - - - - - - - - - - - - - -
# Rikard Ronnkvist / snowland.se
# Multicolored prompt with marker for windows started as Admin and marker for providers outside filesystem
# Examples
# C:\Windows\System32>
# [Admin] C:\Windows\System32>
# [Registry] HKLM:\SOFTWARE\Microsoft\Windows>
# [Admin] [Registry] HKLM:\SOFTWARE\Microsoft\Windows>
# - - - - - - - - - - - - - - - - - - - - - - - - - - - - - - - - - - - - - - - - - - - - - - - - - - - - - -
# New nice WindowTitle
$Host.UI.RawUI.WindowTitle = "PowerShell v" + (get-host).Version.Major + "." + (get-host).Version.Minor + " (" + $pwd.Provider.Name + ") " + $pwd.Path
# Admin ?
if( (
New-Object Security.Principal.WindowsPrincipal (
[Security.Principal.WindowsIdentity]::GetCurrent())
).IsInRole([Security.Principal.WindowsBuiltInRole]::Administrator))
{
# Admin-mark in WindowTitle
$Host.UI.RawUI.WindowTitle = "[Admin] " + $Host.UI.RawUI.WindowTitle
# Admin-mark on prompt
Write-Host "[" -nonewline -foregroundcolor DarkGray
Write-Host "Admin" -nonewline -foregroundcolor Red
Write-Host "] " -nonewline -foregroundcolor DarkGray
}
# Show providername if you are outside FileSystem
if ($pwd.Provider.Name -ne "FileSystem") {
Write-Host "[" -nonewline -foregroundcolor DarkGray
Write-Host $pwd.Provider.Name -nonewline -foregroundcolor Gray
Write-Host "] " -nonewline -foregroundcolor DarkGray
}
# Split path and write \ in a gray
$pwd.Path.Split("\") | foreach {
Write-Host $_ -nonewline -foregroundcolor Yellow
Write-Host "\" -nonewline -foregroundcolor Gray
}
# Backspace last \ and write >
Write-Host "`b>" -nonewline -foregroundcolor Gray
return " "
}





